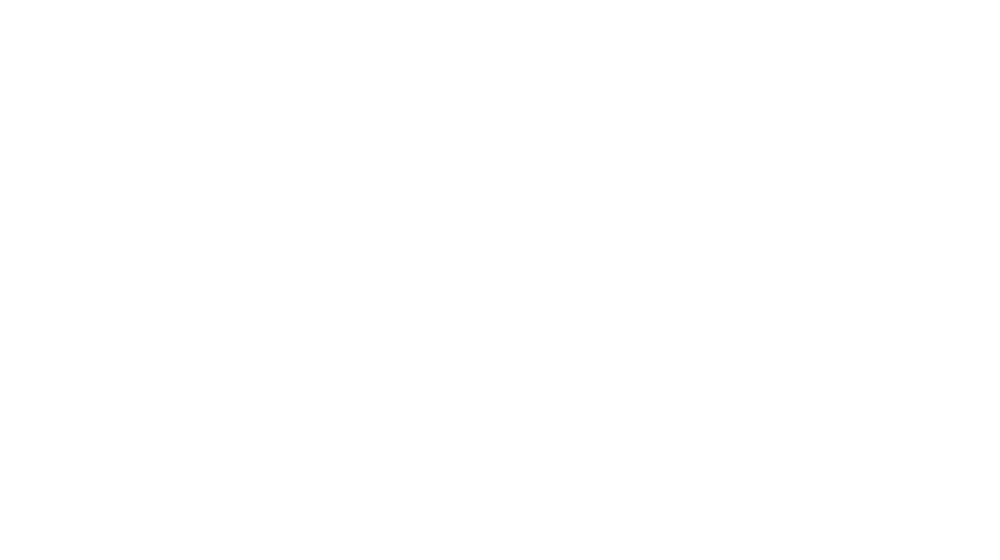ようこそ!ブログの世界へ!
この記事を読んでくださってるということは、ワードプレス始めようかなと思ってる方がほとんどだと思います。
ブログを書くことは素晴らしいこと!
散々そう言っておきながら、「ワードプレスの立ち上げ方」というのを今まで書いてきませんでした笑。
なぜならパソコンに全然詳しくないから。
そう、なんとなくこの2年をやり過ごして来たのです笑。
でも今回ようやく意を決して、これを見ればブログが始められる!というものを書きました。
順番に進めていけば誰でもできます!!
それでは一緒に始めていきましょう!!
このページの目次
ワードプレスを立ち上げる前に必要なもの
まずワードプレスを始めるにあたり、準備が必要です!
それがこちら。
- レンタルサーバーの契約(ブログを保管する場所)
- ドメインの取得(このブログならyujinagaya.comというURL)
- サーバーとドメインを紐付ける作業
サーバーというのは、ブログを保管する場所です。
その後ドメインと言って、自分のURLをゲットします。
さきほど借りたサーバー(レンタルスペース)ではこのドメイン(会社名)でブログ(お店)始めまっせーという設定をしてから、ようやくワードプレスをインストールする感じです。
順番に詳しく説明していきます。
①レンタルサーバーの契約【エックスサーバー】

レンタルサーバーにもいくつか種類がありますが、私たちはエックスサーバーを使っています。
こちらはユーザーが多いということで、困った時にたくさんの人が使っていると問題解決しやすいというだけの理由で選びました笑。
あとはバックアップが取れてるのも安心です!
もしも全部消えたりしたら全てを失いますからね・・・。
エックスサーバーの契約は超絶簡単なので、チョチョっと説明します!
1.トップ画面の「お申し込みはこちら」より入っていきます
2.「新規お申し込み」をクリック
3.お申し込みフォームを入力していきます
①のサーバーIDは特に何かに使うわけではないので、好きな英字でIDを作成します。
誰かに先に取られてないことが条件となります。
②容量の大きさになりますが、1番小さいもので十分です。
容量が小さいプランから大きいプランには変えられますが、その逆はできませんので要注意!
あとは個人情報を入力していきます。
メールアドレスには大事な情報が届きますので、普段使っているものにしましょう。
こちらが登録完了のメール。

この部分はとても大事なので、しっかり保管しておきましょう!

エックスサーバーの料金
この後、料金の支払いへと進みます。
メールの1番下に「お支払いについて」というところがあるので、それに従ってやっていきましょう。

ちなみにx10プランの料金は、1年契約だと1ヶ月1000円です。
私たちも最初は1年の契約期間で申し込みましたので、まずはこの期間でいいと思います。
②ドメインの取得【お名前.com】

ドメインというのはサイトのURLのことであって、サイト名ではありません。
このブログたと、ドメインが「yujinagaya.com」、サイト名は「夫婦無職で世界一周」となります。
ドメインは変えられないので、変更しないものがいいです!!
なので私たちのドメイン名は自分の名前にしてます。
それに引き換え、サイト名(ブログのタイトル)は変更する場合もあります。
このブログも昔は「Have Fun」というサイト名でどんどん進化してここまで来ました。
なので、これは絶対に変えないというものでドメインを取得してください。
1.まずはじめに、トップページに使いたいドメイン名を入れてみます。

私も全然知らなかったのですが、ドメインの最後っていろんな種類があるらしいです!
この場合メールマークの「.com」は既に使われてしまっています。
ちなみに個人なら「.com」や「.net」が一般的。
「.net」だと1360円で取得できるということになります。
ご覧の通りよくわからないものだと1円で取れるみたいですね。
ただここに表示される金額は最初の1年のみ。
安いと思っても、長く使えば使うほど結局高くつくこともあるので要注意!(次のページで説明します)
2.登録年数とオプションを選びます。
 何年登録にするか選べますが、最初は1年で大丈夫です。
何年登録にするか選べますが、最初は1年で大丈夫です。
ただこの時、必ず▼を押して2年登録を選んでみてください。
2年にした途端さっきまで1円だったのに1500円とかになるので、要チェックです。
ちなみに「Whois情報公開代行」というのは、本来ならドメインを取得する場合には、名前や住所など個人情報を公開する必要があるのですが、それを代わりにお名前.comがやってくれますよーというもの。
金額を確認したらアドレスとパスワードを入れて、次に進みます。
3.個人情報の入力、お支払い方法を選択
4.登録完了!!

③サーバーとドメインを紐付ける
そしてエックスサーバーと取得したドメインを紐付けます!!
まずはお名前.comでサーバーの設定をして、その後エックスサーバー側でドメインの設定をしていきます。
お名前.comでの設定
1.お名前.com Naviにログインする
右上のボタンからログインします。
この時の【お名前ID】というのは登録完了のメールに記載されています。
2.ログインしたら「ネームサーバーを設定する」をクリック

3.先ほど取得したドメインを選択

4.ネームサーバーの選択という項目では「その他」の「その他のネームサーバーを使う」をクリック
5.ここにエックスサーバーから届いたメールのネームサーバー、1〜5を入力する
エックスサーバーから届くメールはこのような感じです。
【Xserver】■重要■ サーバーアカウント設定完了のお知らせ (試用期間)

5.確認画面へ進み間違いがなければ「OK」をクリックして登録完了
エックスサーバーでの設定
1.エックスサーバーの「サーバーパネル」にログインする

この時の「サーバーID」と「サーバーパスワード」は【Xserver】■重要■ サーバーアカウント設定完了のお知らせ (試用期間)のメールの「サーバーアカウント情報」という欄に記載されています。
2.「ドメイン設定」をクリック

3.「ドメイン設定追加」をクリックし、先ほど取得したドメイン名を入力

4.確認画面へ進み、この画面がでたら登録完了です

④ワードプレスのインストール
ここまで来たらいよいよワードプレスをインストールします!!
1.エックスサーバーのサーバーパネルにログインし「ワードプレスの簡単インストール」をクリック

2.「WordPressのインストール」をクリックし、設定を行う

3.必要事項を埋めていきます

ここで初めてサイト名(ブログ名)を入力します。
データベースはそのまま自動で大丈夫です!!入力し終えたら「インストール(確認)」をクリック。
4.確認画面になるので、間違いがなければ「インストール(確定)」をクリック

5.この画面が出たらワードプレスのインストールは完了です。青字になっているURLをクリック

6.するとこの画面になりますので、ユーザー名とパスワードを入れてログインしましょう!
そうするとワードプレスのダッシュボートと言って、編集画面に入れます。
ひとまずお疲れ様でした!!
テーマをインストールする
次はブログをデザインしていく上で重要なテーマです。
一言でテーマと言っても、すごい数のテーマがありますので
②テーマが決まったらダウンロードして、
③ワードプレス上で使えるようにアップロードしていきます。
それでは順番にやっていきます!!
①テーマを選ぶ
まずテーマには有料のものと、無料のものがあります。
まずは気軽に始めてみようということなら、無料でも良いと思います。
このブログも最初は無料テーマを使っていました。
ただ、有料のテーマはカスタマイズしやすい、SEO対策がされている(検索で上位に上がりやすい)、SNSボタンが充実していて拡散力がある。
などなどテーマによっても差はありますが、お金を払うだけのことはあると思います。
何よりカスタマイズが楽なので、文章を書くことに時間を使えます!!
ここで、無料・有料合わせて全部で3つおすすめのテーマを紹介していきます。
- WordPress無料テーマ Simplicity(シンプリシティー)
- WordPress無料テーマ Stinger(スティンガー)
- WordPress有料テーマ Stork (ストーク)
WordPress無料テーマ Simplicity(シンプリシティー)

ブログ開設当初、このテーマを使っていました。
無料ながらにして十分機能が備わっています。
その名の通り、見た目はシンプルですが、まず始めるにはもってこいのテーマです。
無料テーマの中では使っている人も多く、困った時にすぐ解決策が見つかるの良い点。
SEO対策やSNSボタンの充実だけでなく、アドセンス広告を設置しやすく簡単に収益化できるというのもメリット。
WordPress有料テーマ Stork (ストーク)

まさにこのブログのテーマがストークです。
簡単なカスタマイズで、デザインが整います!!金額は税込10800円。
有料テーマで使っている方が多いというのも、選ぶときのポイントにしました。
SEO対策、デザイン性、SNSボタン、などなど充実してますが、1番はスマホで見たときの見やすさ!!
テーマはたくさんありますが、これにしてホントよかったなーと思ってます!!
WordPress有料テーマ Swallow (スワロー)

ストークと同じOPENCAGEという会社が出しているテーマです。お値段税込9900円。
機能はほぼ同じですが、よりシンプルでスタイリッシュな印象。
あまりいじらなくても、最初から綺麗なデザインなのが特徴で、ブロガー向けのテーマになってます。
他にもたくさんありますが、無料ならStinger、有料ならSANGOなども人気のテーマです!!
②テーマをダウンロードする
どのテーマにするか決めたら、次はダウンロードします。
有料テーマの場合は購入の手続きを踏んでから、ダウンロードに移ります。
どの画面でもわかりやすく、ダウンロード画面がありますので、各サイトの記載にしたがってダウンロードしてください。
ちなみにSimplicityだとこのようにダウンロードボタンが設置されていますので、クリックしたらダウンロード完了です。
ダウンロードしたテーマは一旦デスクトップに保存しておきましょう!
③ワードプレス上でアップロード
では次に、今ダウンロードしたテーマをワードプレスで使えるようにします。
1.ダッシュボードの左側「外観→テーマ」というところをクリック

2.「新規追加」をクリック

3.「テーマのアップロード」をクリック

4.「ファイルを選択」というところから先ほどダウンロードしたSimplicityを選択

5.インストール完了という画面になったら「有効化」というところをクリック
これで無事にテーマがアップロードされました!!
ここまできたら、ほとんど完成です。
あとは好きなようにカスタムしていけば、自分好みのブログサイトが出来上がります。
自分がダウンロードしたテーマのサイトに詳しく載っているので、そちらを参考にしてください。
とは言っても、ブログは文章を書かないことには始まりません。
デザインに集中しすぎず、じゃんじゃん文字を書いていってください。
それでは早速今日からブログ楽しんでくださいねー!!
【関連記事】
>>ブログ初心者が入れておくべき必須ツール写真加工・フリー素材サイト10選
【関連記事】
>>僕がブログで最近使っているアフィリエイトサイト6つを紹介するよ!即登録すべし!